-
컴퓨터 화면 캡처하는 추천 방법카테고리 없음 2020. 10. 12. 11:15728x90
컴퓨터 화면 캡처하는 추천 방법
안녕하세요. 이번에는 컴퓨터 화면 캡처하는 추천 방법에 대한 이야기를 전해드릴게요. 컴퓨터를 사용하다보면 필요에 의해 화면을 보관해야할 때가 있습니다. 물론, 무분별한 상업적 이용은 안되죠. 컴퓨터 화면 캡처하는 추천 방법, 아래 내용을 참고해 주세요.
컴퓨터를 이용하는 것은 상당히 많은 정보를 활용한 다는 것을 의미하고 있겠죠. 누군가는 업무의 일환으로 컴퓨터 화면 캡처가 필요할 수 있고, 누군가는 개인적인 마음(너무 마음에 드는 것을 보면 그런 생각이 들잖아요.)으로 화면을 간직하고 싶어 캡처를 하는 경우도 있습니다.



특히나, SNS, 블로그, 유튜브등으로 컨텐츠를 생산해본 사람이라면 컴퓨터 화면 캡처의 필요성을 더 많이 느끼고 있을 수 있는데요. 모니터 속 화면을 캡처하는 방법은 상당히 단순하게 이루어져 있습니다. 오늘은 몇가지 방법에 대해 이야기 해 볼게요. 상당히 주관적인 정리랍니다.


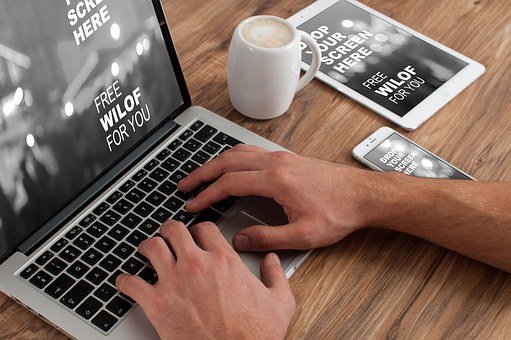
첫번째 화면 캡처 추천 방법으로 윈도우에서 제공되고 있는 캡처도구를 활용하는 방법이랍니다. 이 방법은 윈도우 초기에도 있던 방법인데요. 제 기억으로 컴퓨터를 처음 배울 때, 키보드에 대한 이야기에서 꼭 한번씩 있었던 내용인 것 같아요. 네, 'print screen'버튼을 이용하는 방법입니다.
우선, 'ctrl + v' 알고 계시죠. 일명 '컨트롤씨브이', 복사 붙여넣기 단축키랍니다. 모니터 화면 전체를 캡처할 때 이용할 수 있는 방법으로 'print screen'버튼을 누르고, 그림판에서 'ctrl+v'를 활용하시면 캡처한 화면이 그림판에 붙여넣기가 된답니다. 이제 간편하게 편집을 하시면 되어요.
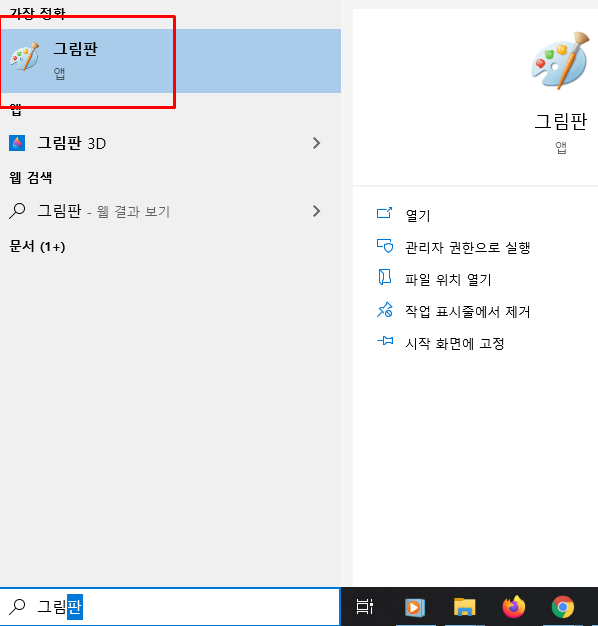
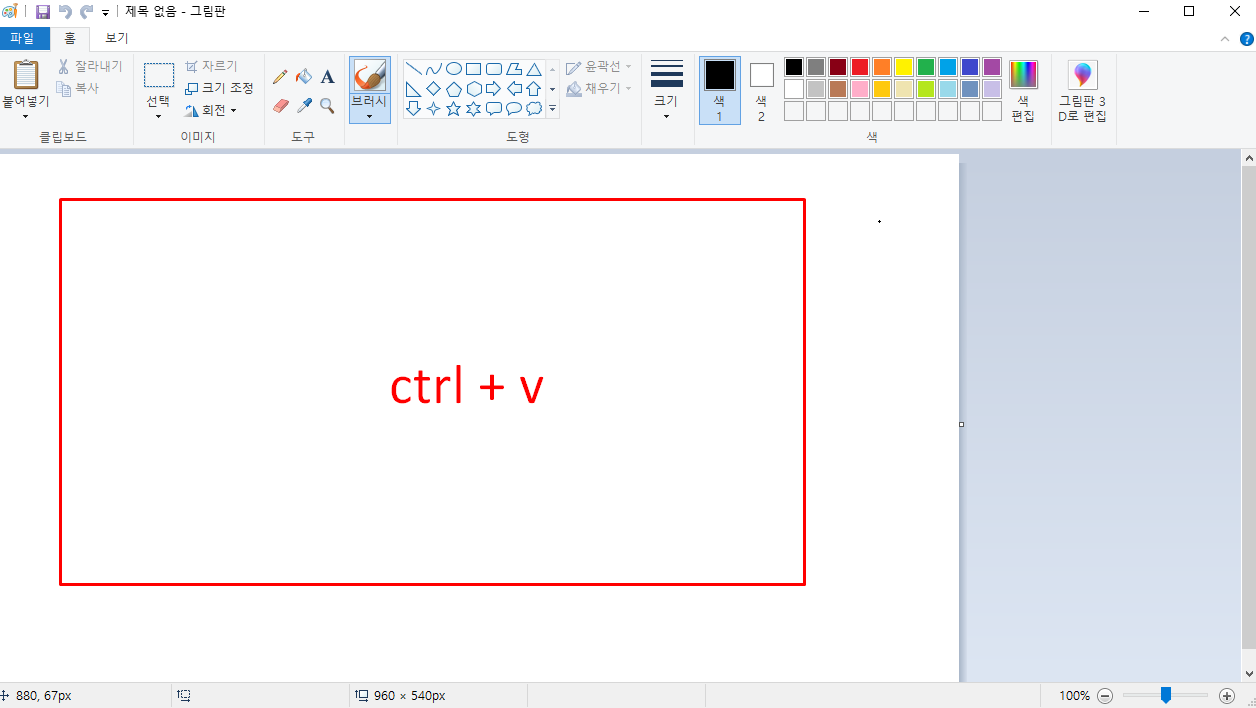
위 방법은 전체화면 캡처라 아쉬운 점이 있습니다. 편집을 많이 해야하죠. 화면의 특정 부분을 캡처할 수 있으면 좋겠습니다. 윈도우의 '캡처 도구'를 사용하시면 된답니다. '캡처 도구'는 윈도우 설치시 기본적으로 설치되는 프로그램이랍니다. 윈도우10의 검색을 이용해 '캡처 도구'를 찾으실 수 있어요.
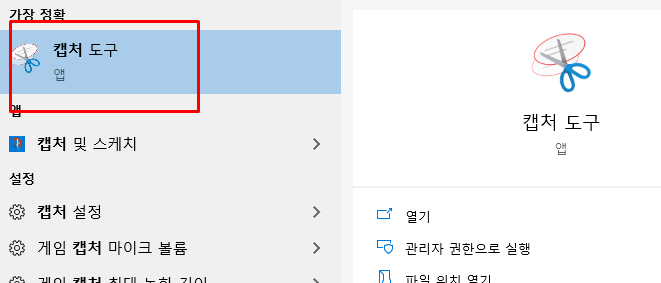
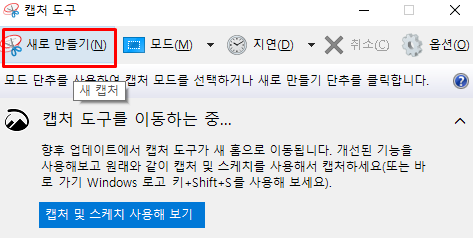
캡처 도구는 '새로 만들기'버튼 혹은 캡처 도구를 띄워드고 'ctrl + n' 단축키로 활용하실 수 있는데요. 가장 좋은 장점은 원하는 영역만 캡처할 수 있다는 것이랍니다. 실제로 사용해보면 간단하다는 것을 느끼실 수 있으실 거에요.
마지막으로 추천하는 방법은 별도의 프로그램을 활용하는 방법입니다. 이미 시중에는 컴퓨터 화면 캡처를 위한 다양한 도구들이 개발되어 나와있답니다. 그 중 두가지를 추천드려 볼게요. 하나는 '알캡처'이고, 다른 하나는 '라이트샷'입니다. 알캡처의 장점은 스크롤 캡처가 가능하다는 점이고, 라이트샷의 장점은 상당히 간편하게 활용할 수 있다는 것입니다. (물론, 주관적인 평가입니다.)
전에 작성해둔 블로그의 글이랍니다. 같이 읽어보셔도 좋을 것 같네요. 컴퓨터 화면 캡처는 사람마다 하는 방식에 조금씩 차이가 있습니다. 사람들은 익숙해진 것을 가장 편하게 생각하지요. 어떤 프로그램으로 어떤 방법을 이용하여 캡처를 사용하실지 모르지만, 필요한 기능이 있는 녀석으로 활용하시면 좋을 것 같아요.
728x90